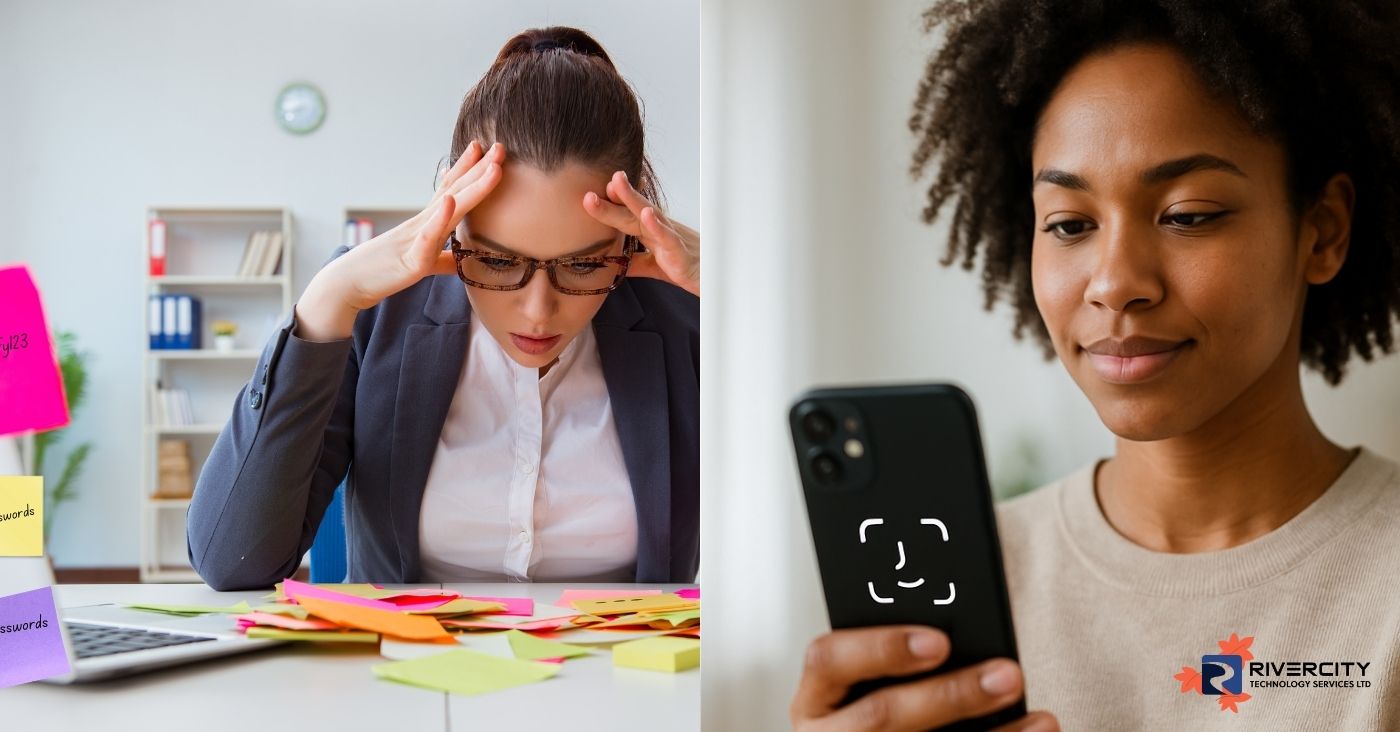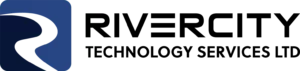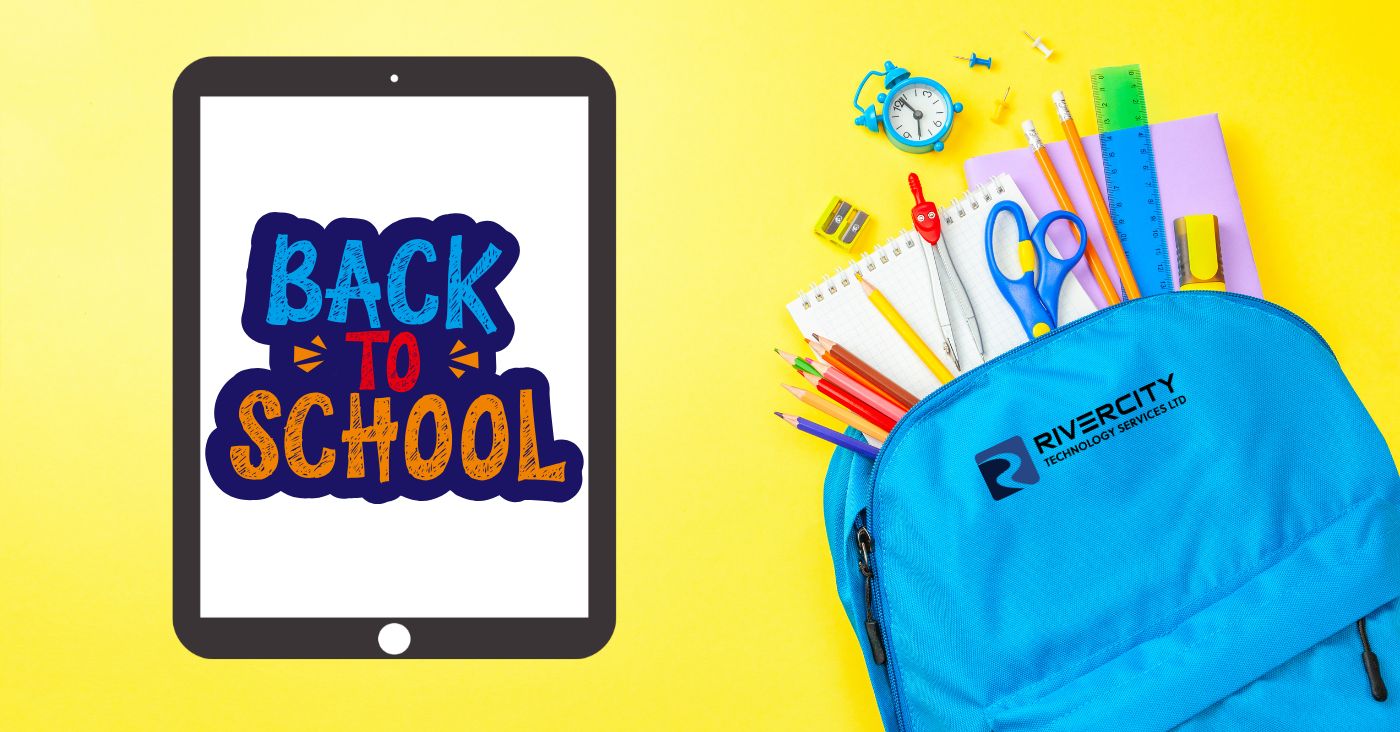Due to the recent demise of Windows Phone, I was required to move to another platform. My choice to replace my Nokia 950 was the new iPhone X. I chose it because it not only was exactly the same size, it has many new features which were existing options on my Windows Phone. The transition was relatively smooth except for a couple of issues - migrating my music, and migrating "People" (contacts). With several hundred contacts accurately defined for their data I did not want to lose this.
Migrating the music was easy...install iTunes on a desktop, copy the music files off the Windows Phone to my Music folder on my desktop, and add the Music folder to my Library in iTunes. Then I synced iTunes to my iPhone. DONE. My PlayLists did not migrate, but my Playlists are not exactly amazing. On to the next challenge.
The store (Costco) pulled my Sim card from the Windows Phone and moved it to the iPhone. This brought across....nothing. So the migration which you need to do involves the following, as I have now completed and tested the process:
Configure iPhone settings for Bluetooth, announcement of messages, your phone name, etc. Get these mundane tasks out of the way.
Turn your Bluetooth Off and On again on the iPhone after making all the changes. I had to do this to get my announcement settings to actually work on my vehicle Bluetooth, such as text message announcements.
Download the app "Outlook for iOS" on your iPhone. It definitely trumps the native mail app included with iOS. There were blogs about this app not working on iPhone X, however this appears to have been resolved (I am not having any issues with it so far).
On a desktop PC, install Outlook desktop 2010, 2013, or 2016. Configure a temporary profile with any email account that works, storing the data in a PST file locally.
On your Windows Phone, connect it to a wireless network (as you do not have a sim card in it anymore).
Download the Contact Export app (do NOT use the Microsoft Contact and Message export app as they suggest on their sites, it does not work. This only works for older updates of Windows Phone). I tried two different apps for exporting People contacts from a Windows Phone, one just dumped all the data into "Notes" which is entirely useless. The other actually created an Excel CSV file. You need the CSV file. Just search the Windows Store app to find the Contact Export apps.
When you run the app, save the data on the local storage of the Windows Phone. This worked for me. It went to the Pictures folder.
Once the data dump is done, connect your Windows Phone via a USB cable to your desktop.
Browse the phone (you may have turn on hidden folders to see the files). Find your contacts csv file. Copy it over to your desktop for now.
Open Outlook Desktop on your PC. Click FILE, choose the option to Import /Export and browse to your CSV file. Select it.
Manually map the fields - do this carefully. You want to map email to email, Home phone to Home phone, etc. The field names do not automatically match up on their own.
Import the data into the temp profile Contacts folder.
Inspect the result. Does the data look correct? Do the fields exist correctly? if so, proceed otherwise delete all the contacts in the temp profile and try again.
Once it looks good, next step is:
Add your Office 365 account to the Outlook desktop accounts list in Outlook. Use your email and password to add it via a signin. It will show up in the accounts on the left nav pane.
Now, the tricky part! COPY your contacts from the temp profile account, over to the Office 365 Contacts folder. This cleanly moves the contacts into the right fields, right folder.
Press Send/receive to sync the folder.
If you have your Outlook iOS configured on your iPhone to use your office 365 account...go check out Contacts. You will see that you now have your Windows Phone contacts successfully showing in your iPhone.
Configure your iPhone to use the Outlook contacts in your day to day use of the phone. When you open the native app Contacts, you will see all your Contacts from Outlook ready to use (they are read only in the Apple iOS contact app).
It took me a while to figure out all these steps...but it was worth it. I had several hundred contacts with email and phone data. They ALL migrated clean and are ready to use!
Hope that helps you!
Jeff