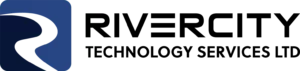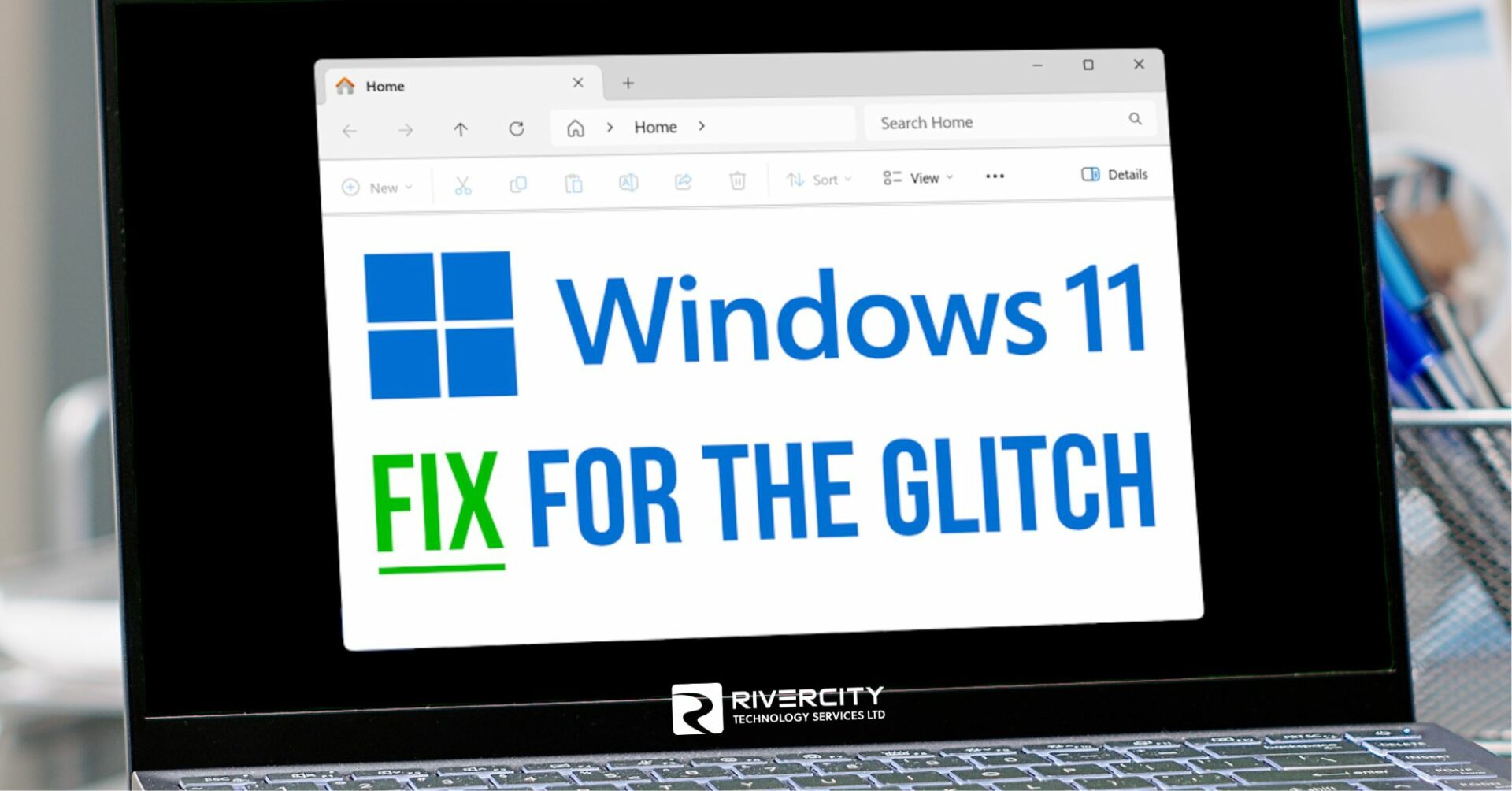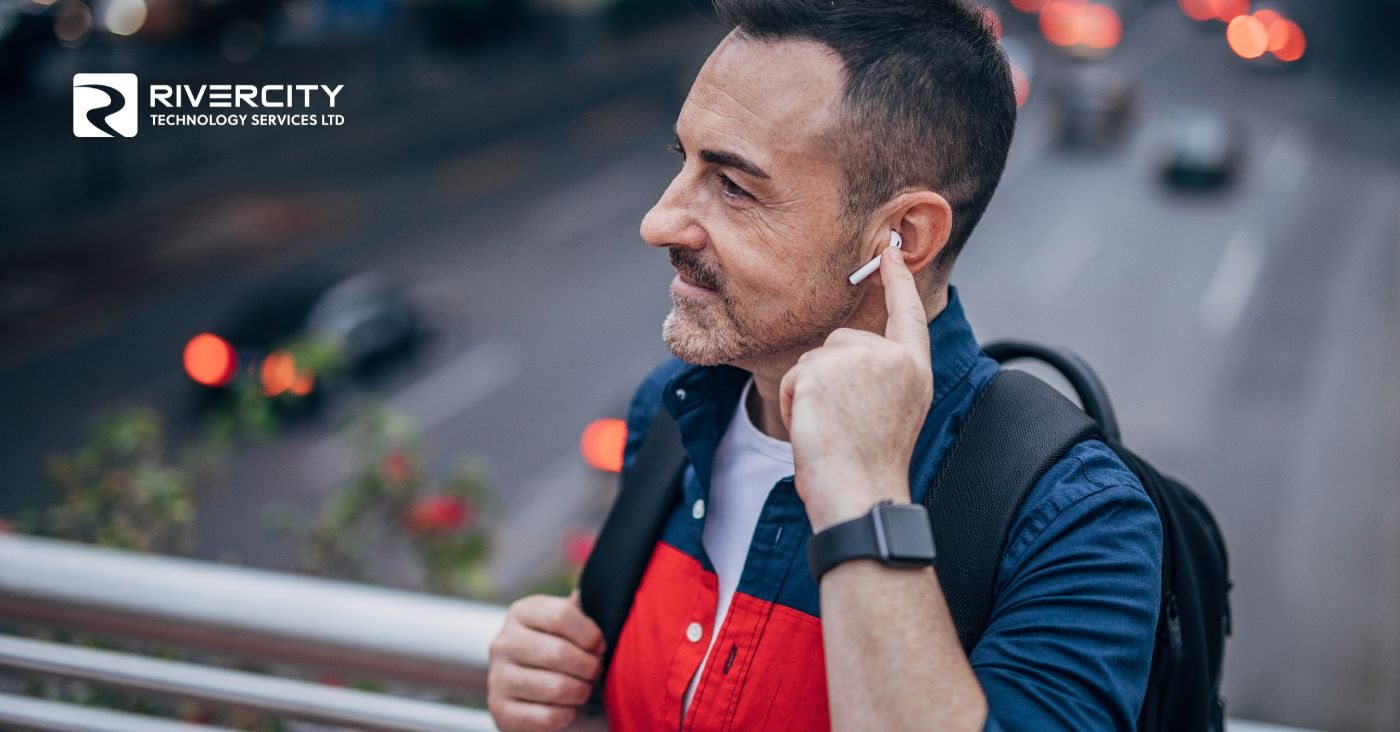About Us
Services






Learning CenterNewsletterContact UsIT Support Services
Cybersecurity Risk Management at one predictable flat rate.

IT Consulting
Business optimization through the smart use of technology.
Business Phone Services
VoIP Telephone solutions from RCT.
Backups & Recovery
Cloud & On Premise - ready to recover!
Website Development & Hosting
Web design and full hosting & maintenance packages!
Modern Email Management
Microsoft 365 email provisioning, security & management.
Cybersecurity Risk Assessment
Internal auditing to help identify potential cyber threats.
“You’re giving me the ‘it’s not you, it’s me’ routine? I invented ‘it’s not you, it’s me.’ Nobody tells me it’s them not me; if it’s anybody, it’s me.”
- George Costanza
Book A Consultation






Technology Services
IT Support Services
Cybersecurity Risk Management at one predictable flat rate.

IT Consulting
Business optimization through the smart use of technology.
Business Phone Services
VoIP Telephone solutions from RCT.
Website Development
Web design and full hosting & maintenance packages!
Modern Email Management
Microsoft 365 email provisioning, security & management.
Backup & Recovery
Cloud & On Premise - ready to recover!
Cybersecurity Risk Assessment
Internal auditing to help identify potential cyber threats.
“You’re giving me the ‘it’s not you, it’s me’ routine? I invented ‘it’s not you, it’s me.’ Nobody tells me it’s them not me; if it’s anybody, it’s me.”